The rise of remote and hybrid work has made the ability to securely transfer files through remote desktop essential. But remote desktop file transfer involves more than just copying files between locations. The right tools, configurations, and optimizations are crucial for ensuring secure and seamless data movement.
This comprehensive guide will delve into remote desktop file transfer best practices including:
- Explaining the remote desktop file transfer process
- Benefits of using RDP for file transfers
- Easy methods to enable remote file access and transfer
- Tips for efficient and secure data movement
- Common challenges and solutions
- Advanced features to look for in tools
- Answers to frequent file transfer questions
By mastering remote desktop file transfer, IT teams can keep distributed teams efficiently connected to the resources they need. Let’s get started!
Table of Contents
What is Remote Desktop File Transfer?
Remote desktop file transfer refers to moving data and files between a local computer and a remotely accessed device over the network. It enables users to:
- Seamlessly access documents, media, drives on the remote desktop as if they were local.
- Bidirectionally transfer files and folders between local and remote systems with drag and drop simplicity.
- Stream content directly from the remote desktop without needing to transfer entire files.
- Sync documents seamlessly across devices.
- Automate batch file transfers through scheduling.
Key capabilities that enable these functionalities include:
- Standard protocols like RDP, SSH, and proprietary remote access tools.
- File system and clipboard access permissions between local and remote.
- Data compression to accelerate transfers.
- Caching commonly accessed files locally for quicker access.
Unlike simply copying/pasting content or using consumer file sharing systems, remote desktop transfer facilitates live remote system access for authorized users under tight IT control.
Benefits of Remote Desktop File Transfer
Compared to traditional file sharing methods, remote desktop transfer offers distinct advantages:
- Provides real-time remote data access without delays caused by downloading/syncing entire files.
- Enables faster troubleshooting and customer issue resolution by IT teams through instant remote system access.
- Keeps distributed and traveling employees connected to centralized data resources and tools.
- Allows controlled remote access to sensitive data without wide exposure risk.
- Makes user migration to new systems seamless by facilitating file movement.
- Simplifies system backups by allowing easy transfer from remote desktop to centralized backup location.
- Provides oversight over data flows compared to uncontrolled person-to-person file transfers.
- Consistent user experience as remote desktop looks and functions just like the local desktop.
For managing a distributed workforce remotely, enabling reliable and secure file transfer capability is a must. It keeps operations running smoothly.
Enabling Remote Desktop File Transfer
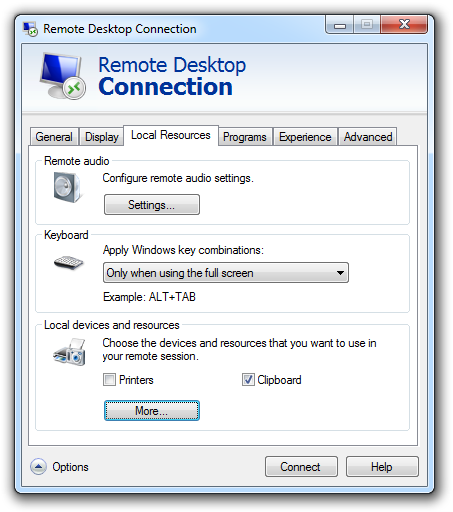
Here are the typical steps to enable basic remote desktop file transfer:
On the remote desktop:
- Enable remote desktop capability in System Settings if using built-in RDP.
- For third-party tools, install and configure the desktop client app with address and account access.
- Open necessary ports on firewalls to allow inbound connections.
- Provide access permissions to appropriate folders and resources.
On the local system:
- Install remote desktop client software compatible with the remote desktop server.
- Enter credentials to access the remote desktop and establish connection.
- Browse folders and content on the remote desktop like a local system.
- Use drag-and-drop or shortcuts to transfer files as needed between systems.
- Optionally set up device syncing for automated file updates.
Proper client-server configuration and allowing firewall communication enables seamless remote file manipulation capabilities.
Tips for Efficient and Secure Transfer

Some best practices include:
- Use VPN or SSH for establishing strongly encrypted remote connections and preventing eavesdropping.
- Enforce robust passwords, two-factor authentication policies to prevent account compromise.
- Maintain latest updates of remote desktop software and firmware to squash bugs.
- On slower networks, enable compression in transfer tools and reduce file sizes using ZIP formats.
- Schedule large batch transfers during off-peak timings to avoid hogging bandwidth.
- For performance testing, first test transfer speeds on LAN before deploying over WAN.
- On the remote server, use SSD drives and sufficient RAM to improve transfer performance.
- Grant user-level access to specific folders instead of full system access for better security.
- Maintain detailed activity logs of remote sessions for auditing and troubleshooting.
- Enable hard drive encryption on devices to prevent data theft.
With careful deployment tuning and access controls, organizations can reap the benefits of remote desktop file transfer while minimizing risks.
Troubleshooting Common File Transfer Issues
Some potential issues faced and mitigations:
Slow Transfer Speeds
- Check for network bottlenecks like poor Wi-Fi, proxy configurations.
- Enable compression in RDP or other tools if disabled.
- Lower quality setting if transferring media files.
File Corruption
- Switch to better protocol like SSH or SMB if using plain RDP.
- Transfer in chunks instead of big single files.
- Manually validate checksums to isolate point of corruption.
Disrupted Connections
- Change Wi-Fi channel to reduce interference.
- Move closer to router for better signal on wireless networks.
- Set VPN connection to stay on always instead of dropping after idle timeout.
Permission Errors
- Confirm your user role has read/write access permissions on target resources.
- Check for tight app-level restrictions blocking access.
Monitoring transfer logs help identify points of failure to troubleshoot issues. Backup options provide redundancy against corruption.
Advanced Functionality to Look For
More robust remote desktop tools offer advanced capabilities:
- Role-based access controls: Specify document or tool access for specific teams.
- Remote registry: Ability to remotely edit registry settings enables deeper configuration.
- Real-time permissions: Facility to temporarily allow file access for auditors and support teams.
- Concurrent file opening: Allows authorizing other users to open files being edited remotely.
- Session recording: Playback user activity recordings to trace steps before issues.
- Download acceleration: Uses caching and compression for faster downloads from remote desktop.
- Transfer automation: Schedule and automate recurring batch file transfers like syncing shared directories.
- Customer approval: Require consent confirmation from remote user before viewing their desktop.
Tools like TeamViewer, ConnectWise Control, and Microsoft RDP provide varying degrees of these useful functionalities for secure and efficient data movement at scale.
Conclusion
Mastering secure remote desktop access and file transfer methods is critical for distributed IT teams striving to deliver excellent remote support and keep employees working productively.
FAQs
Remote desktop transfer allows live remote system access, not just file movement. It facilitates features like streaming.
Encrypted connections, access controls, AV scanning, activity logging, blocking exfiltration channels.
Use compression, reduce file size, enable LAN acceleration in tool settings. Check network bottlenecks.
Varies by protocol. RDP has 250 MB limit but others support much larger. Can split into chunks if needed.
Most tools support scheduling one-time or recurring transfers. Useful for backups and syncing.

