Making appointments is a routine task. Salespeople frequently schedule online consultations to address inquiries regarding a product. Live demos can be scheduled with software vendors. Clients can schedule video appointments with telehealth therapists.
These are just a few groups that will appreciate the new Microsoft Teams functionality. The platform recently got Virtual Appointments. It introduces a brand-new meeting format designed for interactions with clients.
Have you been making appointments online using Teams and another app? The experience will be simplified with this new function.
Table of Contents
What Is Virtual Appointments in Teams?
You can engage with customers using the all-inclusive meeting platform provided by Virtual Appointments. B2C meetings can be planned, managed, and held on Microsoft Teams.
The scheduling element and the video conferencing interface are combined in this new feature. The virtual appointment is open to anyone with the link. An account with Teams is not required.
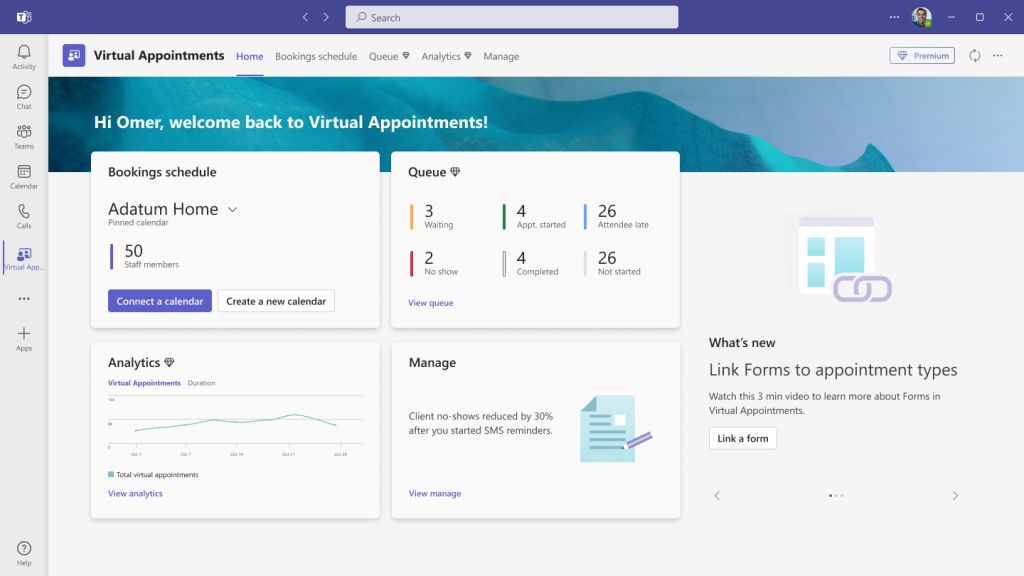
Bookings, a scheduling tool from Microsoft, integrates with Teams. This ensures that the operation of Virtual Appointments is as seamless as possible.
Any Microsoft 365 plan will include some of the features listed. Some can be obtained through a premium plan.
Teams Virtual Appointments Features
Manage Scheduled Appointments
Your upcoming appointments are all displayed in one place. Manage changes in schedule and cancellations with ease.
Send Customized Confirmations & Reminders
Customers can receive a personalized message from you via SMS or email. This makes their experience more tailored for them. Without having to send each one individually, you can also use automation to add that personal touch. Another option that helps you save time is automated appointment reminders.
Customized Waiting Room
Bring a personal touch to your online interactions. The waiting area for Teams can be altered. To brand your company, employ themes and logos. While waiting in the lobby, you can also talk to other guests. If your present visit is taking a little longer than expected, this is useful. You can assure them that everything will be fine.
Meeting Follow-ups
After a virtual appointment, you can send meeting follow-ups. By doing this, you can send any promised follow-up information more quickly. You also maintain all information in one location. Your client communication trail will be simpler to track as a result.
Organization & Department Analytics
How successful are your meetings? If you don’t have a robust tracking system, it might be difficult to determine whether your demos are leading to purchases. Additionally, it’s critical to have cross-organizational visibility into customer appointments.
This is achievable with a premium analytics function. It provides insightful reporting. Information on B2C virtual appointments across all departments is provided via the reporting.
How to Use Virtual Appointments
Administrators need to set up a few things before they can use Virtual Appointments in Teams. Keep in mind that to access these settings, they must be a Bookings admin.
Create a Calendar
Using the Virtual Appointments app, select “Create a calendar.” This option is located on the Home tab.
Larger businesses might want to make separate calendars for each department.
Add Staff
Afterward, include employees. You can multiply by 100. Additionally, you must give them a task. Once you’ve added your personnel, you can check Outlook and Teams to see when they’re available.
What additional benefit comes with utilizing an integrated platform like M365? The cross-app interoperability is the issue. Multiple apps can sync your calendar.
Create Appointment Types
You’ll next set up your appointment types. You can choose from these two options:
- Scheduled: You schedule the day/time. The system adds this information to the email confirmation.
- On-demand (Teams Premium): Customers can choose when to meet from your booking calendar.
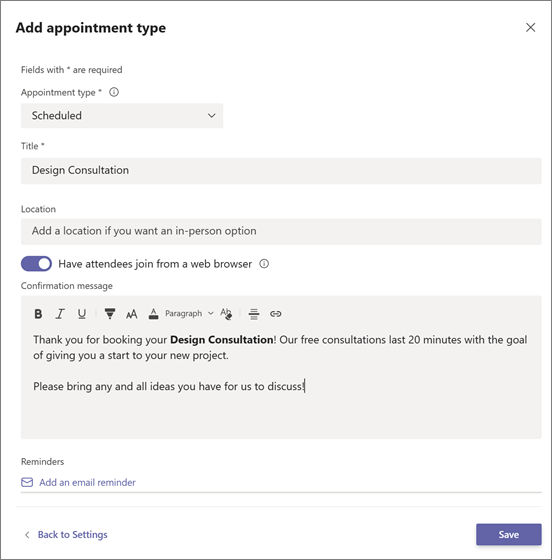
Set Up SMS Notifications (If desired)
This can be configured next if you decide to use SMS notifications and have the appropriate Teams plan. This makes it simple for you to text message-remind and confirm appointments.
To receive the SMS notifications, attendees must currently have a working U.S., Canadian, or U.K. phone number.
Link Forms (If desired)
You can now connect any forms you want your participants to fill out. It is possible to link up to four cloud-based forms using Virtual Appointments. These would be Microsoft Forms forms that you have produced.
Publish Your Booking Page
Take this following action if you wish to allow clients to make on-demand appointments. You must make the booking page public. This is done in Virtual Appointments’ “Manage” tab. By checking “Publish booking page,” choose “Booking page.”
Get Help Using Your Microsoft 365 Tools More Effectively
Microsoft 365 is a platform with many possibilities. Often, companies aren’t using all the features they could. As a result, their team may be less effective. They could also be wasting money on apps they don’t need.
Are you interested in help supercharging your Microsoft 365 experience?

